たまにしか使わないWindows10の設定ツールや管理ツールが何処にあるか分からなくなるので、備忘録。
■ 設定、管理ツール類の表示
一番目は、「スタートボタン」を右クリックで表示。
右二つは、スタートメニューから、「Windows 管理ツール 」「Windows システムツール」をクリック。
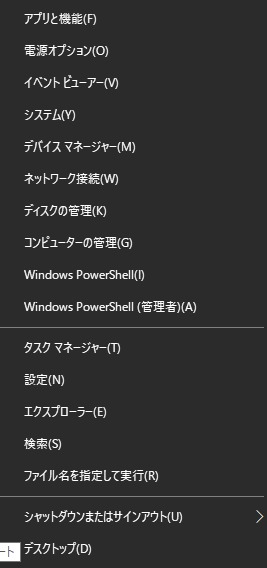
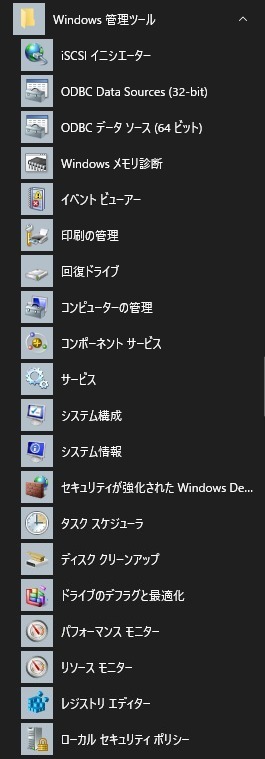
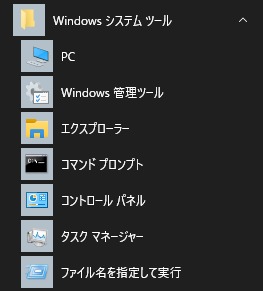
■ 「スタートボタン」右クリックにある主なもの
- アプリと機能
- デバイス マネージャー
- コンピューターの管理

- Windows PowerShell(管理者)
- タスク マネージャー
- 設定

- ファイル名を指定して実行
■ 「Windows 管理ツール」にある主なもの
- 回復ドライブ
- レジストリ エディター
■ 「Windows システム ツール」にある主なもの
- コマンド プロンプト
- コントロール パネル

■ 「システム」の「プロパティ」
- 「PC」アイコンを、マウス右ボタンでクリックし「プロパティ」。

■ 「環境変数」の編集
- [システムのプロパティ]>[詳細設定]>[環境変数]

■ 「システムの復元」ポイント
- [システムのプロパティ]>[システムの保護]

以下、Windowsを使いやすくする設定。
■ タスクバーのボタンを結合しないでラベルを表示する。
[設定]>[個人用設定]>[タスクバー]>[タスク バー ボタンを結合する]
- [結合しない]または[タスク バーに入りきらない場合]を選択。

■ タスクバーに任意のファイルのショートカットをピン留めする。
Windows 10 では「クイック起動(Quick launch)」が標準ではなくなった。プログラムをタスクバーに登録はできるが、任意のファイルのショートカットをピン留するには技が必要。
例:テキストファイル「C:\work\memo.txt」のショートカットをピン留め。
- 「C:\work\memo.txt」のショートカットを作成。
- ショートカットのプロパティを開く。

- プロパティのリンク先を以下のように変更。(メモ帳アプリの実行ファイルを起動してファイルを開くようにするため。)
%windir%\system32\notepad.exe C:\work\memo.txt
- このショートカットアイコンを、タスクバーにピン留めする。
※「クイック起動(Quick launch)」を使う方法は以下。
■ アプリケーションを常に管理者として実行させる。
アイコンをマウス右ボタンでクリックし、「プロパティ」を開く。「詳細設定」を開いて、「管理者として実行」にチェックを入れる。
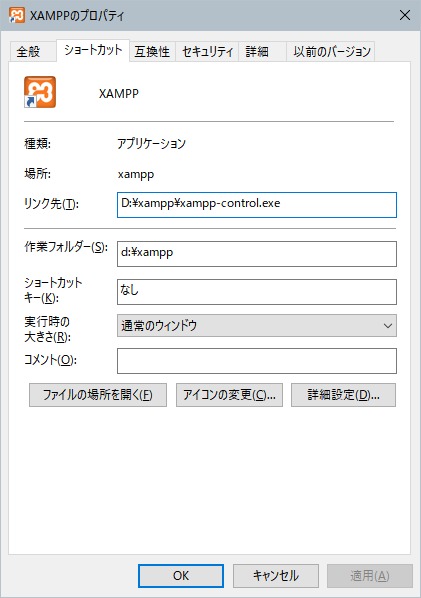
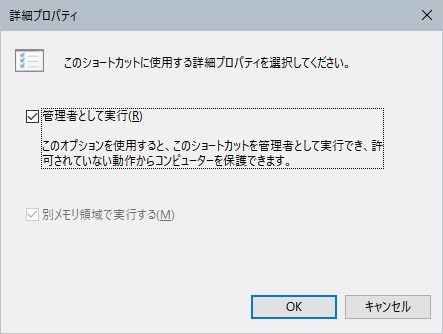
■ フォルダーでファイル名の拡張子を表示する。
エキスプローラの[表示]タブで、[ファイル名拡張子]にチェックを入れる。必要なら[隠しファイル]にもチェック。

■ ロック画面でトリビアやヒントを表示させない
デスクトップでマウス右ボタンクリックし「個人用設定」画面し、「ロック画面」
- [背景]を[画像]にする。
- [ロック画面に、Windows と Cortana のトリビアやヒントなどの情報を表示する]を、[オフ]にする。
