先日、SSDを使ってPCに保存してある写真をiPadで観る方法を試した。
今回、AndroidスマホからWindows共有フォルダーに無線でアクセスする方法を試した。
【Windows側の手順】
1.Windowsで、共有したいフォルダーに共有の設定をしておく。(詳細省略)
2.WindowsPCのIPアドレスを調べる。
※ 出来れば、PCのIPアドレスを固定した方が良い。
「コマンド プロンプト」で「ipconfig」と入力するとIPv4アドレスが表示される。

「コマンド プロンプト」を使わない方法。
[コントロールパネル]→[ネットワークの状態とタスクの表示]で、[該当のネットワーク]をクリック。
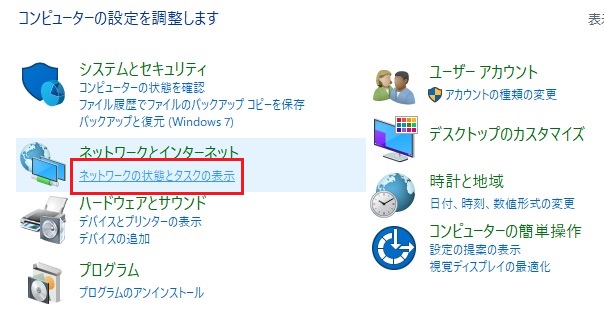
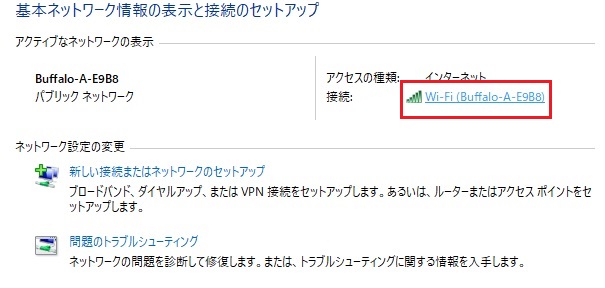
「Wi-Fiの状態」の[詳細]を開くと、「IPv4アドレス」が表示される。

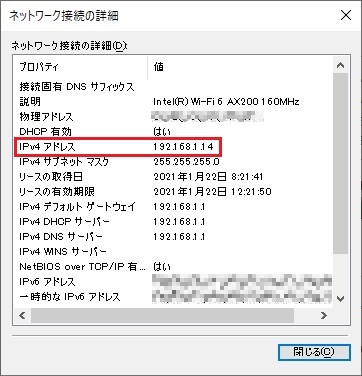
【Androidスマホから「ファイルマネージャー」で接続】
アプリ「ファイルマネージャー」を使った。
「ファイルマネージャー」を開いて、「リモート」を選択。

「リモートロケーションを追加する」で、「SMB」を選択する。
ホストにWindowsPCのIPアドレスを入れる。ユーザー名とパスワードにWindowsユーザーのアカウント情報を入れる。
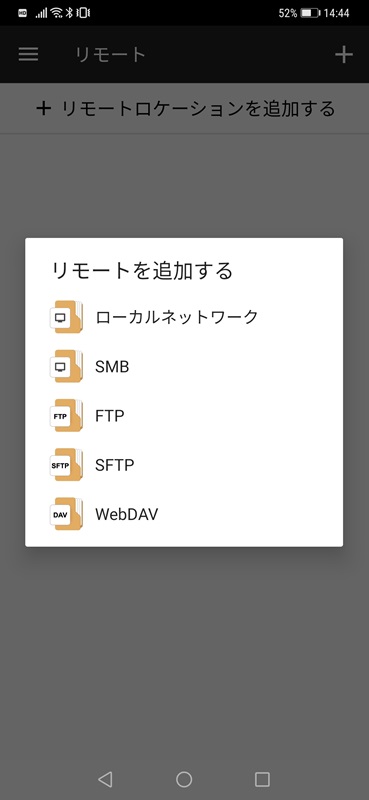
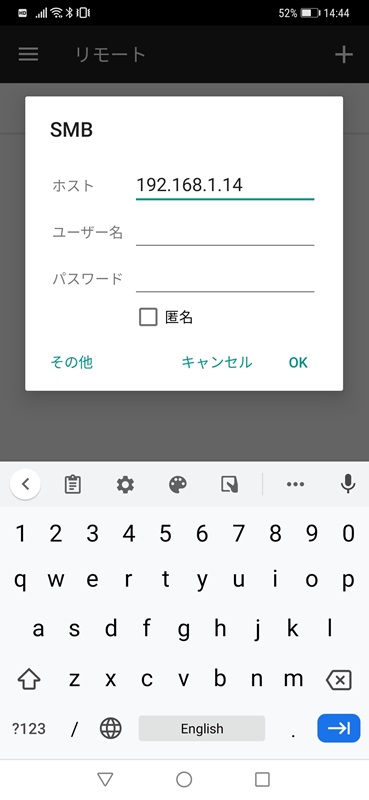
フォルダーの階層構造を下に降りていくと写真の一覧が表示される。ただ、写真のサムネイル画像の表示には時間がかかる。

【AndroidスマホからWindowsへの写真転送】
「ファイルマネージャー」を使って、AndroidスマホからWindowsへの写真転送も試した。
事前にWindows側で、書込許可された共有フォルダーを用意しておく。
「ファイルマネージャー」でローカルの画像ファイルをコピーして、リモートの書込許可された共有フォルダーを開いて「貼り付け」で、ファイルを転送できる。
