パソコンを買い替えたので、Windows 10 セットアップと使いやすくする手順の備忘録。
■ 最初はインターネットに接続しないで、ローカルアカウントでインストール作業をする。
■ 「デバイスのプライバシー設定の選択」では必要ない項目は「いいえ」にする。

■ Microsoftアカウントでインストール作業をした場合は、インストール完了後にローカルアカウントへの切り替え
[設定]→[アカウント]→[ユーザーの情報]
- [ローカルアカウントでのサインインに切り替える]
■ プロセッサ(CPU)と実装RAM(メモリ)、OSの確認
[設定]→[システム]→[詳細情報]

■ ディスクドライブ(HDD、SSD)の確認
「エキスプローラー」の「PC」を開いて、詳細表示で合計サイズを確認する。

↑の「Windows(C:)」または「ローカルディスク(C:)」をマウスの右クリックでプロパティを開き、「ハードウェア」タブを開くとHDD、SSDのメーカー&製品名が確認できる。

■ コンピューター名の変更
[設定]→[システム]→[詳細情報]
- [このPCの名前を変更]
■ 自動的にウィンドウが最大化になるのを止める
[設定]→[システム]→[マルチタスク]
- [ウィンドウのスナップ]をオフにする。
■ フォルダーでファイル名の拡張子を表示
「エキスプローラー」の[表示]タブ
- [ファイル名拡張子]にチェックを入れる。
- [隠しファイル]にもチェックを入れる。

■ 「半角/全角」キーでトグル日本語入力の切り替えを半角切り替え固定に
キーボード左上「半角/全角」キーで英数/全角のトグル切り替えでなく、半角切り替え固定に設定。手順は以下。
■ 日本語入力の切り替え時の、画面中央の「あ」「A」の表示を消す
タスクバーのIMEアイコンを右クリックし、[プロパティ]を選択。
- [画面中央に表示する]のチェックを外す
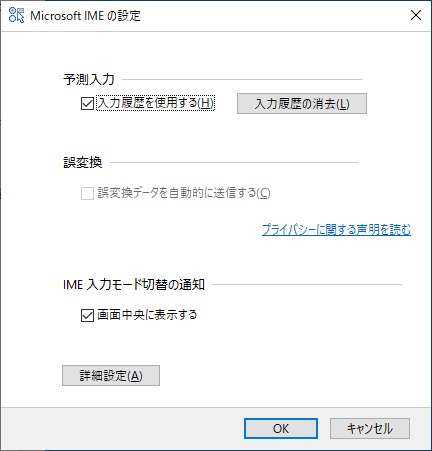
■ デスクトップアイコンを小さくする
「デスクトップ」でマウス右ボタン
- [表示]を[小アイコン]
■ タスクバーのアイコンを小さくする
デスクトップでマウス右ボタンクリック→[個人用設定]→[タスクバー]
- [小さいタスクバーボタンを使う]を[オン]に設定。
■ タスクバーのボタンを結合しない
デスクトップでマウス右ボタンクリック→[個人用設定]→[タスクバー]
- [タスク バー ボタンを結合する]を[結合しない]に設定。

■ ロック画面でトリビアやヒントを表示させない
デスクトップでマウス右ボタンクリック→[個人用設定]→[ロック画面]
- [ロック画面に、Windows と Cortana のトリビアやヒントなどの情報を表示する]を、オフにする。
■ タスクバーのカスタマイズ
「タスクバー」を右クリック
- [Cortanaのボタンを表示する]のチェックを外す。
- [検索]→「表示しない」
■ Windows 10 タスクバーに「クイック起動」を表示する
「タスクバー」を右クリック→[ツールバー]→[新規ツールバー]
- フォルダーに「shell:Quick Launch」を入力して[フォルダーの選択]。

- クイック起動はタスクバーのボタンの左側にドラッグして移動できる。ただし、移動の仕方にはコツ(?)が要る。

■ タスクバー「クイック起動」にメモ帳(テキストファイル)を追加。
■ タスクバー「クイック起動」のカスタマイズ
タスクバー「クイック起動」を右クリック
- [ボタン名の表示]のチェックを外す。
- [タイトルの表示]のチェックを外す。

■ OneDrive を使わない
(Microsoftアカウントをセットアップしていなければ以下の設定は不要。)
[スタートボタン]→[OneDrive]→「OneDrive」をマウス右ボタン→[設定]
- [WindowsにサインインしたときにOneDriveを自動的に開始する]のチェックを外す。

- [Office アプリケーションを使用して、開いているOfficeファイルを同期する]のチェックを外す。

■ OneDrive をアンインストールする。
- [設定]→[アプリと機能]
[Microsoft OneDrive]を見つけて選択し、「アンインストール」する。
■ 「回復ドライブ」の作成
32GB以上のUSBメモリをUSBポートにセットする。
- [スタート]→[Windows 管理ツール]→[回復ドライブ]
■ Windows Explorer で PDF をサムネール表示する
「Adobe Acrobat Reader DC」で、[編集]→[環境設定]→[一般]
- 「Windows Explorer で PDF サムネールのプレビューを有効にする」にチェックをいれる。

■ 「電卓」をデスクトップに出しておく
Windows[スタート]のかなり下の方にあるので、ドラッグしてデスクトップに出しておく。

■ 「ペイント(ペイント 3Dではない)」をデスクトップに出しておく
Windows[スタート]→「Windows アクセサリ」の中の「ペイント」を、ドラッグしてデスクトップに出しておく。

■ Chromeに拡張機能「Full Page Screen Capture」をインストール
■ ブラウザ「Chrome」をインストール
■ ブラウザ「Chrome」をデフォルトブラウザにする
- [設定]→[アプリ]→[既定のアプリ]
■ ブラウザ「Brave」をインストール
- ブックマークをChromeからインポート。
- Chrome用拡張機能をインストール。
■ プリンターの設定
- [設定]→[デバイス]→[プリンターとスキャナー]
で該当するプリンターを選択し、「管理」をクリック。

「印刷設定」をクリック。

「印刷プレビューを表示」にチェックを入れておく。(EPSONのプリンターの場合)

■ プレインストールされている「Microsoft Office 2019」の設定
※ Office の設定には「Microsoft アカウント」が必要。設定完了後に「サインアウト」する。
設定方法例(↓)
■ ローカルアカウントの追加
[設定]→[アカウント]
- [家族とその他のユーザー]
[他のユーザー]の[その他のユーザーをこのPCに追加]を選択。

[このユーザーのサインイン情報がありません]を選択。
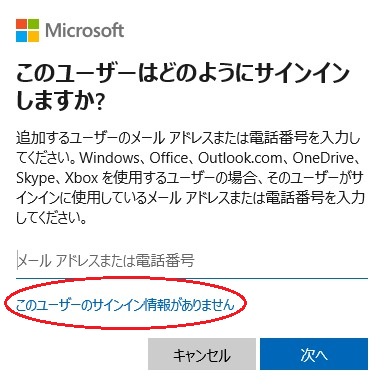
[Microsoft アカウントを持たないユーザーを追加する]を選択。

ユーザー名とパスワードを入れて作成する。

