先日、自分で撮った写真で2019年カレンダーをつくってみた。
今回、自分で撮った写真で卓上型カレンダーをつくってみた。片面6か月で両面で1年タイプのカレンダー。家庭のプリンターでA4サイズで印刷して半分に折って使う。

【事前準備】
PDF結合・分割ソフト「CubePDF Page」と PDF 編集フリーソフト「CubePDF Utility 」をダウンロードしてインストールしておく。
【作成手順】
● HTMLで以下の「6か月印刷用カレンダー」ページを作成したので、これをブラウザで開く。ブラウザはChromeを使用。Chrome以外では印刷イメージが変わる可能性あり。
来年以降使う時は、y=2019を置きかえる。
https://ok2nd.sakura.ne.jp/index/sch/calendar/y6.php?y=2019
4月始まりにしたい時は、&m=4を付け足す。
https://ok2nd.sakura.ne.jp/index/sch/calendar/y6.php?y=2019&m=4
祝日は前後合わせて3年間しか対応していない。
● このページをブラウザの印刷機能で、プリンター「Microsoft Print to PDF」を選択して、A4サイズで、倍率150%で印刷して2ページ分のPDFファイルを作成する。
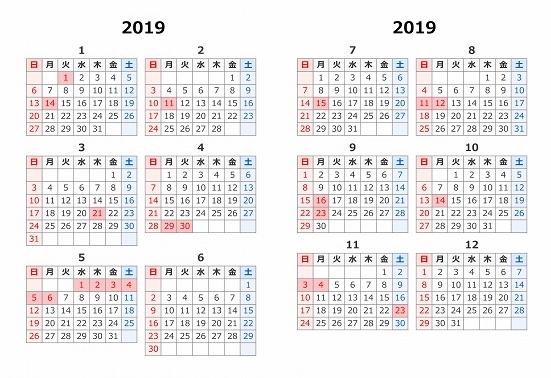
● 作成されたPDFを「CubePDF Page」を使って2ページに分割しておく。
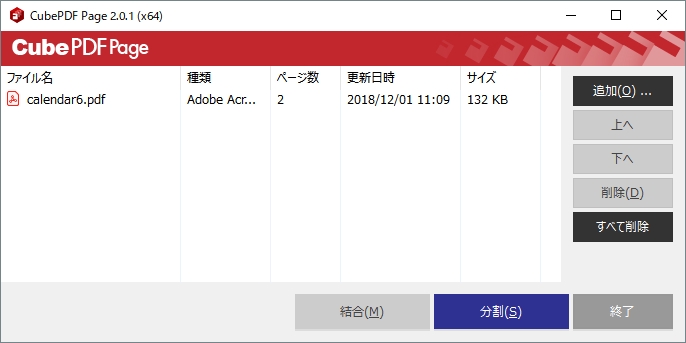
● 最終的に印刷されるカレンダーには、余白が付いてしまう(プリンターの設定で四辺フチなしを設定しても、余白なしにはならない)ので、それに合わせて2枚の写真の上部に白い部分を作っておくとバランスがよくなる。Windowsアプリ「JTrim」を使って、余白を付ける方法。
1.新規作成で写真より縦長の白い枠を作成する。

2.JTrimの画面をもう一つ開いて、写真を読み込む。その写真をコピーして、先に作成した白い枠の画面に「合成貼り付け」で貼り付けて位置を調整する。


● 余白を付けた写真2枚を、それぞれA4縦サイズのPDFにする。プリンター「Microsoft Print to PDF」を選択して印刷でPDFにする。
● 「CubePDF Utility」を使って、1~6月のカレンダーのPDFと、それと一緒のページに載せる写真のPDFを180度回転して逆さまにする。

●上記で作成した写真2枚とカレンダー2ページ分のPDFを「CubePDF Page」を使って、1つのPDFに結合する。結合する順番は以下のようにする。
- カレンダー1月-6月
- 写真1
- 写真2
- カレンダー7-12月

●結合して出来上がったPDFを使って、プリンターに印刷する。ページサイズ処理「複数」にして、1枚あたりのページ数を「4」にし、ページの順序を「横」にする。
「四辺フチなし」が選択できるプリンターなら、指定した方が余白が小さくできる。
今回、用紙は写真印刷用の薄手光沢紙を使った。もう少し厚手のしっかりした紙の方が良いかもしれない。

● 下のようなイメージで印刷される。
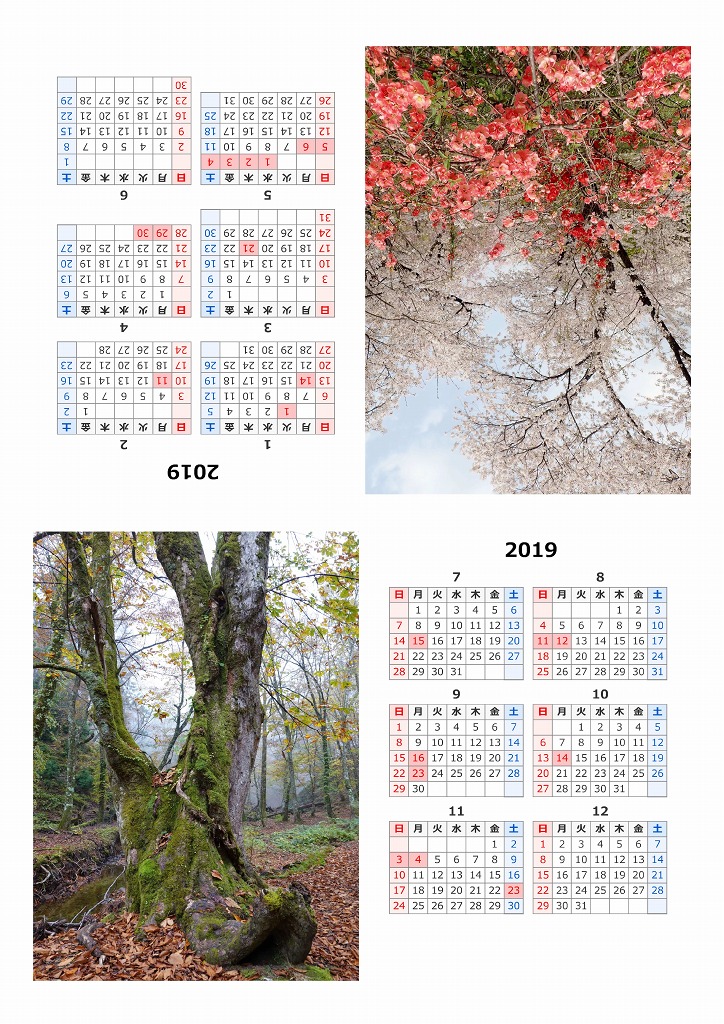
これを、真ん中で半分に折って使う。下のように紙を折って、両面テープを貼ったものを、印刷されたカレンダーの内側に貼り付けると下のような感じで卓上型になる。

