3月18日。神戸元町散策。兵庫県公館は花盛り。カメラは、Canon EOS M200+EF-M11-22mm F4-5.6(35mm判換算焦点距離18-35mm)。



















写真画像調整ソフト「SILKYPIX JPEG Photography 10」で、1枚の写真で色調整した現像パラメータを保存して、他の写真にも適用する方法。
方法はいくつかある。メニュー[パラメータ]の中にある。

SILKYPIX 起動中のみ有効なのは、以下の1と2。SILKYPIX 再起動後も利用する場合は、以下の3と4。パラメータの適用は複数選択した写真に対して同時に適用できる。
1.現像現像パラメータをペーストバッファにコピーして貼り付ける。
2.現像パラメータを一時登録して、貼り付ける。
3.現像パラメータをファイルに保存して、読み込んで再利用する。
4.オリジナルの「テイスト」として登録。
2、3、4は「テイスト・パラメータ」サブコントロールからも操作できる。
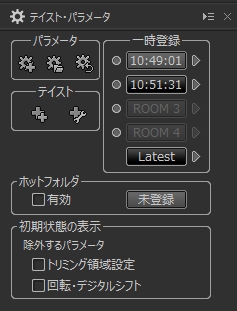
複数の画像の調整結果を一括して現像保存できる。
複数画像を選択した状態で、メニュー[選択コマのバッチ現像]を使う。

