サブのPCとして、新しいノートパソコンを購入。
新しいノートパソコンに「XAMPP」+「MyHome Portal」を入れる。
パソコンのローカルディスク(C:)には直接入れず、外付けSSD(D:)に独立した形で入れる。
「XAMPP」には、「XAMPP Portable」がある。「XAMPP Portable」なら、レジストリーなどWindows環境を直接触る事なく、独立性が高い運用ができる。SSDを別のPCに接続すれば、そのまま利用できる。
■ 外付けSSD
外付けSSDは、バッファロー SSD-PUT250U3BC/N (250GB USB3.2 Gen1 読込速度430MB/秒)(アマゾン:4,980円)を購入。
SSDは、「NTFS」でアロケーションユニットサイズ「4096バイト」でフォーマット。

■ XAMPP Portable の導入
「XAMPP Portable」は以下の「SourceForge.net」サイトからダウンロードする。
今回、Ver.1.8.3のZIP版「xampp-portable-win32-1.8.3-5-VC11.zip」を使用。

ZIPファイルを解凍して、その中の「xampp」フォルダをSSD「D:\xampp」に入れる。
「D:\xampp」下の「xampp-control.exe」実行で、XAMPP コントロールパネル(管理画面)が開く。

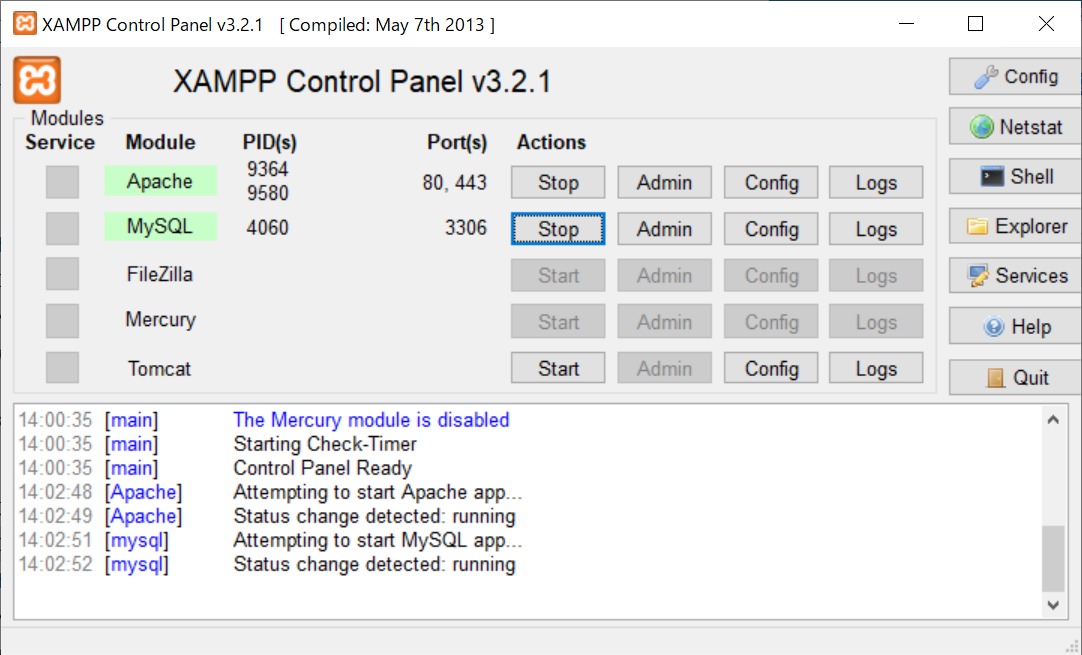
をブラウザで開く。

「日本語」を選択。

上記画面が出ればOK。
■ PHPのタイムゾーン設定
http://localhost/xampp/phpinfo.php
を開いて、「Default timezone」が「Europe/Berlin」であれば、XAMPP コントロールパネルで、Apacheを一旦停止し、D:\xampp\php\php.ini)を以下のように修正。
date.timezone = Europe/Berlin ↓↓↓ date.timezone = Asia/Tokyo
修正した後、Apacheの再起動。
■ MyHome Portal の導入
運用元のPCから、以下のディレクトリをコピーする。
運用中のPCから、丸ごとコピーするため、通常のMyHome Portalのインストール手順やデータベースの登録手順は不要。
以下のディレクトリを丸ごとコピーすれば良い。(※ XAMPPコントロールパネルで「Apache」「MySQL」を停止した状態で行うこと。)
xampp/htdocs/_attach xampp/htdocs/_blog-parts xampp/htdocs/_myhome xampp/htdocs/_myhome_myset xampp/htdocs/_rss_cache xampp/mysql/data
■ MyHome Portal の起動
XAMPP コントロールパネルで、「Apache」「MySQL」を起動して、以下のURLを開いてMyHome Portal 画面が出ればOK。

今回使用したSSDを、Windows10の暗号化機能「BitLocker」で暗号化した。(↓)